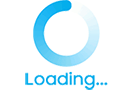ZOOM PC 다운로드, 화상회의 사용법
- 생활WORLD/IT 관련
- 2021. 4. 8. 11:30
ZOOM PC 다운로드, 화상회의 참가하기
안녕하세요. 현재 코로나19로 인해 많은 변화들이 생겨나고 있습니다. 예전엔 생소했던 인공지능(AI), 화상회의, 재택근무 등 많은 사람들과의 접촉으로 인한 감염을 최소화하기 위해 비대면으로 할 수 있는 방안들이 많이 생겨나고 있습니다.
언택드(Untact)라고 들어보셨습니까? 온라인을 통한 외부 연결을 뜻합니다. 특히 학교, 종교 등은 다수의 사람들이 모이며 전염병에 특히 노출이 되어있습니다. 이러한 위험을 최소화하기 위한 방법이 아닌가 싶습니다. 그래서 오늘은 화상회의 및 교육에서 많이 사용하고 있는 ZOOM에 대해 알아볼까 합니다. 대부분 사람들이 설치법, 다운로드 등 어려울 것이라고 생각하시는데 어렵지 않습니다. 잘 따라오시면 누구나 쉽게 실행하실 수 있습니다.
1. 네이버 포털 사이트에 ZOOM이라고 검색해 주십시오.

2. 그림과 같이 한글 사이트가 나오면 클릭하시면 되고 찾기 어려우신 분들은 링크 참고 바랍니다.
비디오 회의, 웹 회의, 웨비나, 화면 공유
Zoom은 모바일, 데스크톱 및 회의실 시스템에서 비디오 및 오디오 회의, 채팅 및 웨비나를 안전하고 편리하게 진행할 수 있는 클라우드 플랫폼을 제공하여 첨단 엔터프라이즈 비디오 통신을 선도
www.zoom.us
3. 홈페이지가 뜨며 오른쪽 상단 리소스란에 Zoom 클라이언트 다운로드를 클릭해 주길 바랍니다.

4. 다음으로 다운로드 센터 창이 나오면 회의용 Zoom 클라이언트 파란색 다운로드 버튼을 클릭하시면 됩니다.

5. 바탕화면으로 저장하셨다면 그림과 같이 아이콘이 생성이 됩니다.

6. 아이콘 클릭 시 Zoom 클라우드 회의 창이 실행됩니다.
여기까지가 Zoom다운로드 방법이었습니다. 잘 따라오셨으면 80%로는 되셨다고 생각하시면 됩니다.
프로그램을 실행하시면 회의참가 및 로그인 두가지 버튼이 나올것입니다.
우선 로그인 방법부터 설명드리도록 하겠습니다.
7. 로그인을 눌러주십시오.

8. Google로 로그인 클릭합니다.

9. 다음 자신의 계정을 클릭해 주시면 완료됩니다.
10. 인증을 위해 생년월일을 입력해 주시고 계속 버튼 클릭.

11. 마지막으로 계정 만들기 버튼을 눌러주시면 로그인이 완료됩니다.
12. 그림과 같이 Zoom Meetings 열기를 눌러주시면 13. 그림처럼 프로그램이 실행이 됩니다.

이번엔 로그인이 아닌 바로 회의 참가하는 방법이니 참고 바랍니다.
7. 회의 참가로 클릭.

8. 회의 ID나 개인 링크 입력을 해주시고 참가 버튼을 눌러주시면 됩니다.


마지막으로 새 회의 만들기, 회의 참가 등 원하는 기능을 선택하셔서 이용하시면 됩니다.
지금까지 Zoom 설치 및 사용법에 대해 알아보았습니다. 여기까지 따라오시느라 고생하셨습니다.
모두 코로나 조심하시고 하루빨리 잠잠해졌으면 좋겠습니다.
'생활WORLD > IT 관련' 카테고리의 다른 글
| 갤럭시 S22 출시일 및 예상가격 (0) | 2021.04.14 |
|---|---|
| 알캡쳐 무료 다운로드 및 사용법과 오류해결 (0) | 2021.04.13 |
| 와이파이 비번 알아내기 및 바꾸기 방법 (1) | 2021.04.08 |
| 갤럭시 S21 출고가 및 논란 (0) | 2021.04.06 |
| 갤럭시 A52 출시일, 예상가격 (0) | 2021.04.06 |
이 글을 공유하기